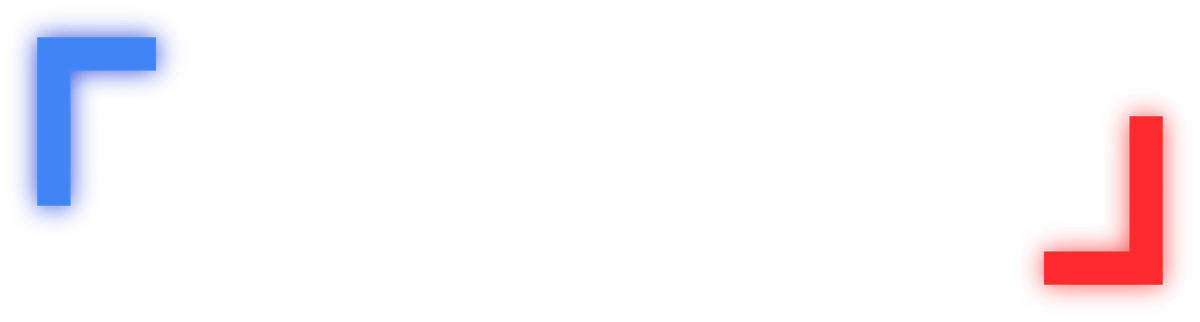Frequently Asked Questions
Table of contents
Patriots Membership Questions
Turning off auto renewal in your account settings will make sure you are not charged in the future. Essentially, your account is being canceled due to this action. You can do that here https://dailycaller.com/account/
You can turn off auto renew in your account with just a few clicks. If you click this link, https://dailycaller.com/account/, you will be redirected to your account settings page. You will notice there is a ‘LIBRARY’ tab. Under this tab, you are able to manage your active subscriptions. You can turn off auto renew for any active subscription by clicking the ‘Don't renew?’ button.

Once you have clicked the ‘Don't renew?’ button, a popup will appear. There is an option to click ‘Keep My Account’ and ‘Continue To Cancel’. If you click ‘Continue To Cancel’ the popup will close and allow you to toggle off your auto-renew for that subscription.
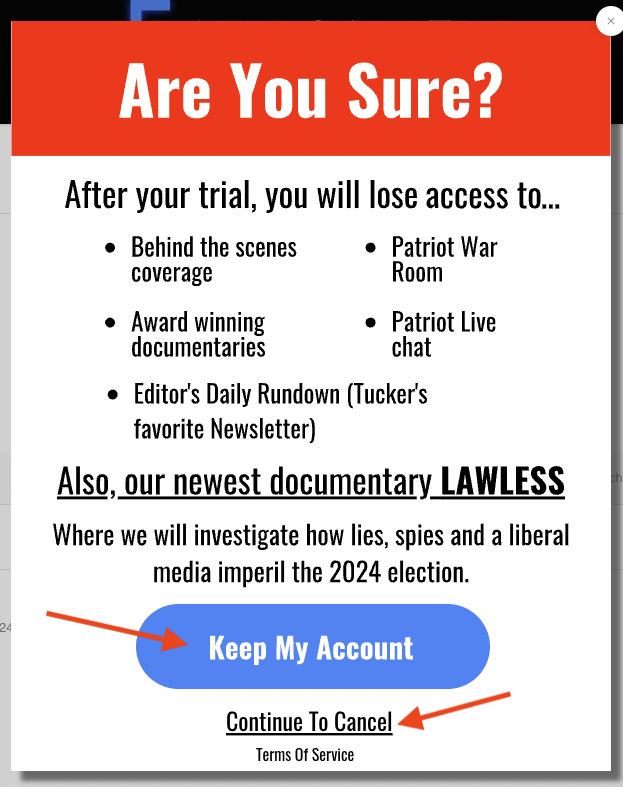
Once the modal is closed click the green toggle that says ‘AUTO-RENEW’ to cancel your auto-renew for that subscription.

A subscription to Patriots includes an ad-free experience, access to exclusive articles and interviews, exclusive videos, the exclusive Editor’s Daily Rundown email newsletter, access to Daily Caller documentaries, as well as many more benefits we continue to add with your support.
As a small company, we were not able to keep up with high volumes of people using our previously open cancellation policies as, in essence, a free trial. Therefore, as stated on our terms and conditions and on the checkout page, all our sales are final. We do not offer refunds. It is very easy to change your renewal terms to make sure your account does not renew automatically. You can do that on your My Account page. We use funds from our Patriots Members to produce the real news our country needs and we are coming up with new content and programming daily. We have the most original conservative news in America and we hope you like it and choose to renew. We thank you sincerely for supporting us.
Log in to your account by clicking 'LOGIN' at the top of the site. Once logged in you should see a 'MY ACCOUNT' button. Go to your account then to the 'PROFILE' tab. Update the Commenter Display Name field and click 'Save
changes'. Log out and then log back in. If you do not see the ID change the next time you comment, try logging out and logging back in again.
The change may take 5-10 minutes to be reflected while commenting.
To login to the Daily Caller website, you should go to https://dailycaller.com To access the Patriot content you paid for, you must log in using the login button at the top right of our homepage. Please input your login credentials and select 'stay logged in'. This will ensure that you do not have to log in every time you want to access our site.
If you are experiencing issues with your Patriots subscription, please contact patriots@dailycaller.com.
The Daily Caller does not offer phone support. You can contact us via email at patriots@dailycaller.com if you have any questions or concerns regarding your paid subscriptions.
Our branding is made clear throughout the Daily Caller website, social media, and app. Once you sign up for a subscription with the Daily Caller, you are agreeing to our terms and conditions. You will not be entitled to a refund, as it states on our checkout page before you purchase a subscription. However, you can still cancel your account for future months or years, depending on the subscription type you signed up for, by turning off auto-renew.
Before you login to the Daily Caller app, you need to download the app from the app store. After you’ve done this, you must go to the menu button in the top left of the screen. If you scroll down to the button of the menu, you will see a 'login' button. Click that and enter your login information. To download our app from the Apple’s App Store, please click here. To download our app from Google Play, please click here.
You must be logged in at all times in order to view the exclusive content you’ve paid for or else the site will not recognize you as a Patriot. In order to avoid having to log in every time you visit our site, you must click the 'stay logged in' button on the bottom of the login page. To see where to click the ‘stay logged in’ button, please reference the graphic below:
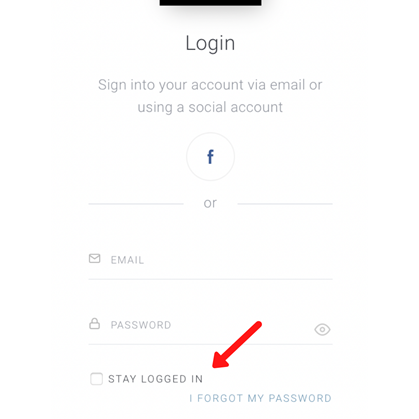
Once you click this link, https://dailycaller.com/account/, you will be redirected to your account settings page. You will notice there is a 'CARDS' tab. There, you can add a new card by clicking the 'ADD CARD' button located on the left side of the screen.
Once you click this link, https://dailycaller.com/account/, you will be redirected to your account settings page. You will notice there is a 'CARDS' tab. There, click the pencil icon under the green "ADD CARD" button. After you have made your desired changes to your credit card information, click the "SAVE CHANGES" button. You should see a "Loading..." message appear while the changes are being saved. Note: If you need to update your card number, you will need to add a new card.
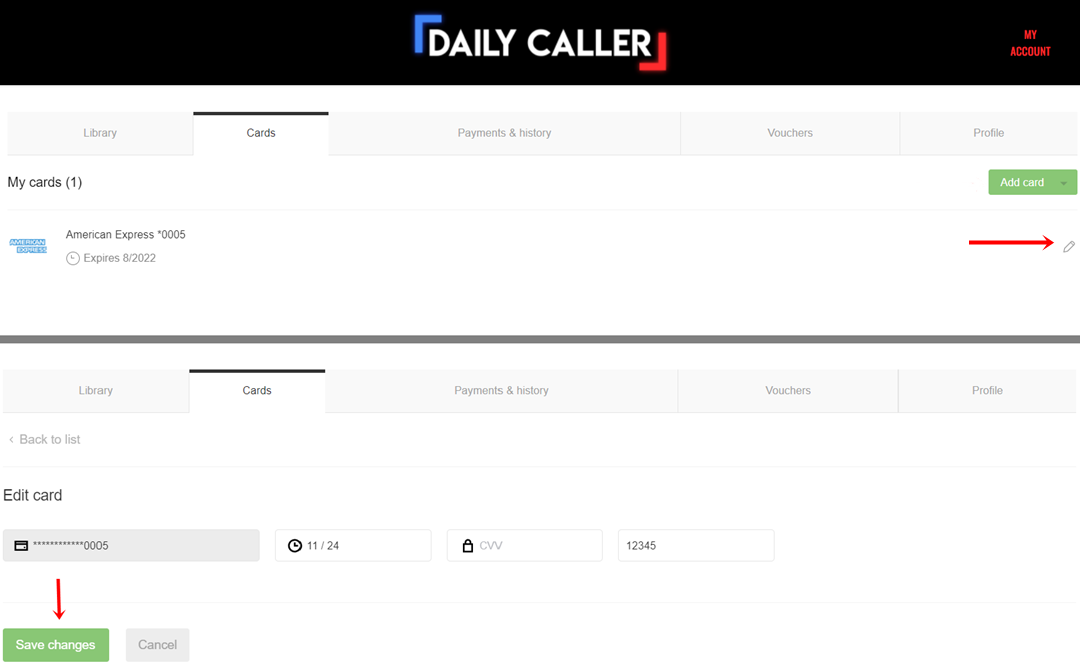
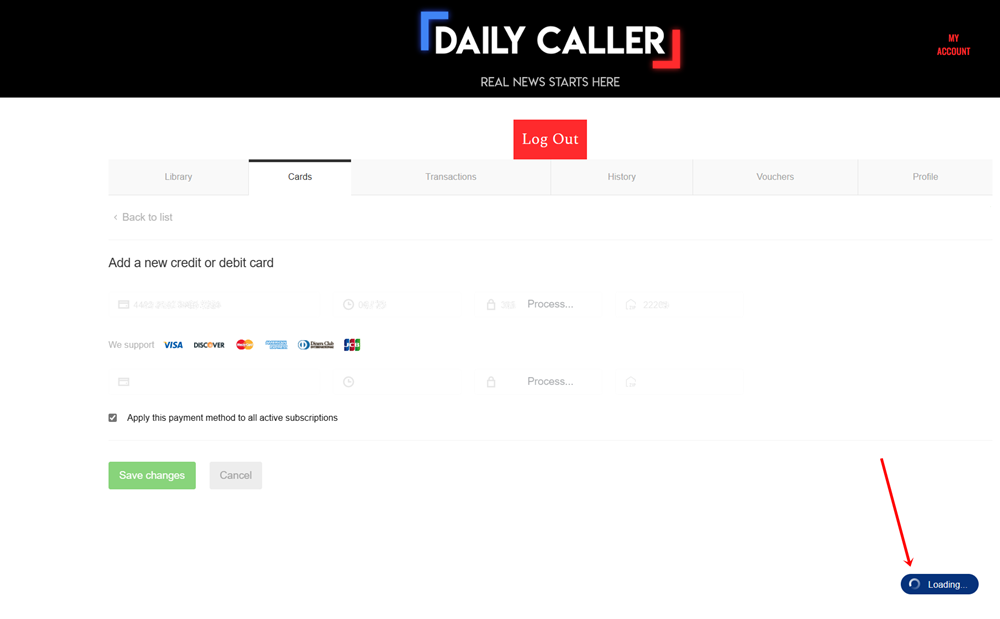

To upgrade your account head over to your account page https://dailycaller.com/account/. Here you'll select the "Library" tab.
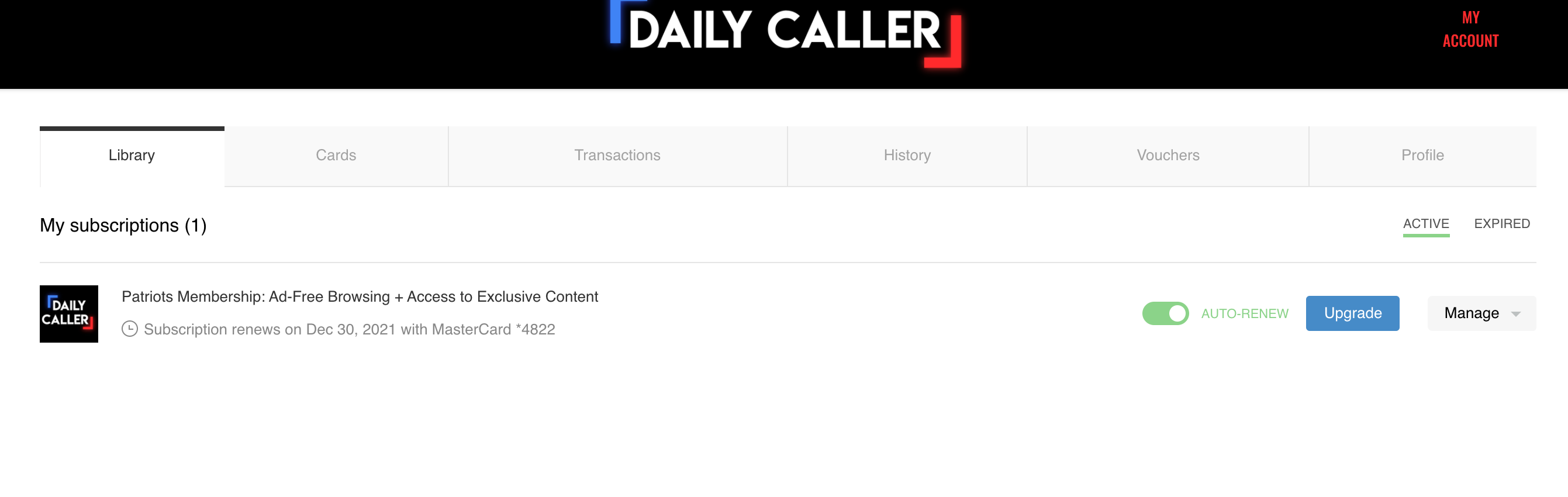 In your library, you will see your current subscription with a button that says "Upgrade". Select that button and you'll have the option to upgrade as you wish!
In your library, you will see your current subscription with a button that says "Upgrade". Select that button and you'll have the option to upgrade as you wish!
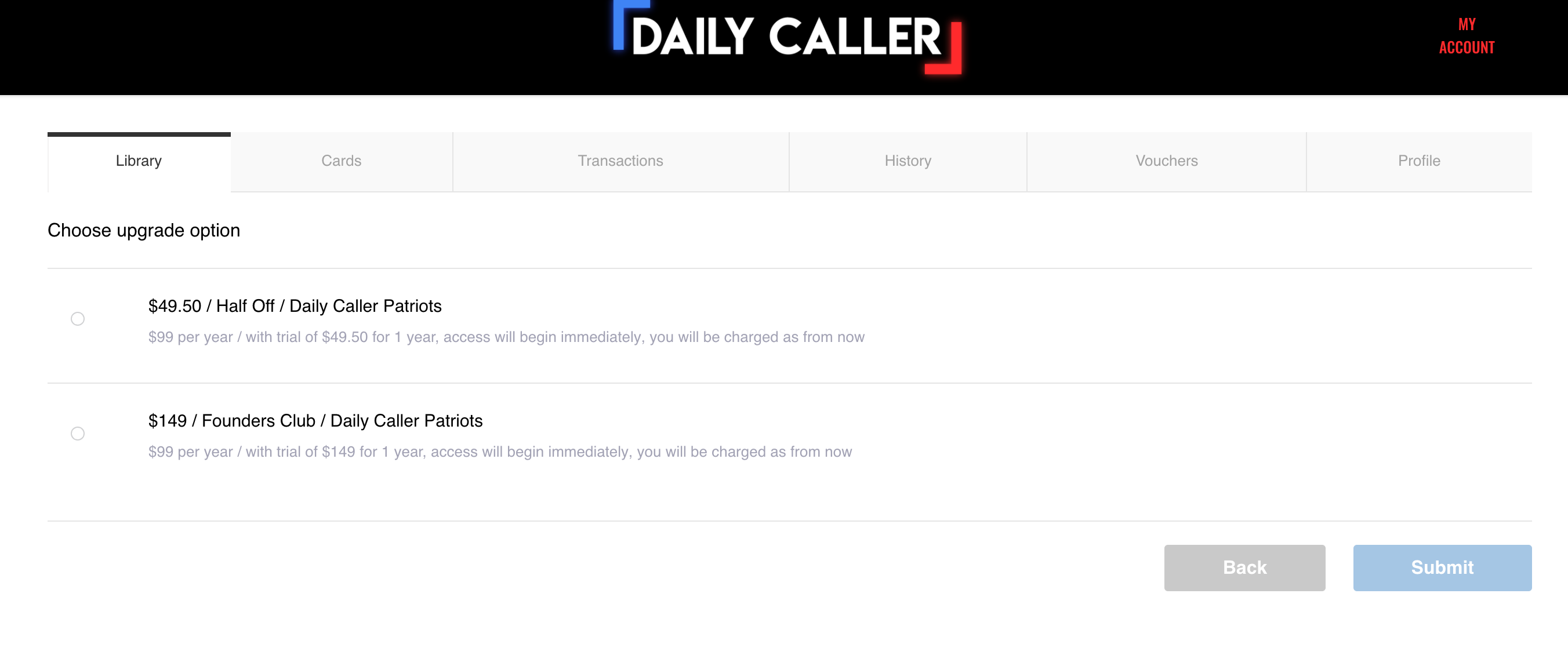
To login to Patriots with your Apple ID:
1. Enter your Apple ID email address and password.
2. If prompted by Apple to enable Two-Factor Authentication on your Apple device, follow directions on the relevant Apple device.
3. When prompted to "Trust This Browser?", choose "Trust."
4. Under the header "Sign In With Apple," click "Continue."
5. When asked to "Create an account for The Daily Caller using your Apple ID example@example.com," under where it says "EMAIL," you must choose "Share My Email" or you will not be able to link your Daily Caller account to your Apple ID.
 6. You will return to the Daily Caller site and prompted w/ the following modal:
6. You will return to the Daily Caller site and prompted w/ the following modal:
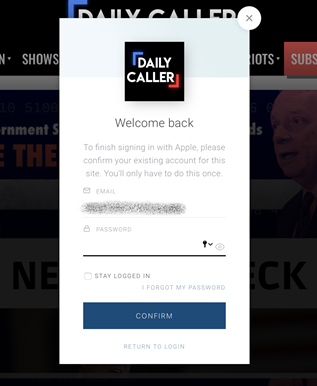 Once you’ve entered your Daily Caller account password. Then you’re all set!
Once you’ve entered your Daily Caller account password. Then you’re all set!
General Technical Questions
In order to bring you the cutting-edge journalism and thought-provoking commentary for which the Daily Caller has become renowned, we employ a large staff of reporters, editors, contributors, and other staff. The expenses incurred necessitate that we serve advertisements, which generate revenue for the company's operating expenses. Our Patriots offerings allow you to avoid ads appearing during your visit to our site altogether. Without either revenue from advertising or revenue from Patriots Members, we have no way to pay our staff and stay in business.
Please contact glitches@dailycaller.com to report any technical errors you may run into.
Most customer concerns can be resolved quickly and to a customer’s satisfaction by contacting us at TOU@dailycaller.com.
To reset your Daily Caller password, click "I FORGOT MY PASSWORD" in the login modal. When prompted, enter the email address associated with the account which you seek to reset the password of. You will receive an email, the subject line of which will say "PASSWORD RESET". After you click the hyperlink contained in the email, you will be prompted to enter a new password. Click "SAVE PASSWORD" and you will now be able to login with your new password. Below is a flow chart of the process
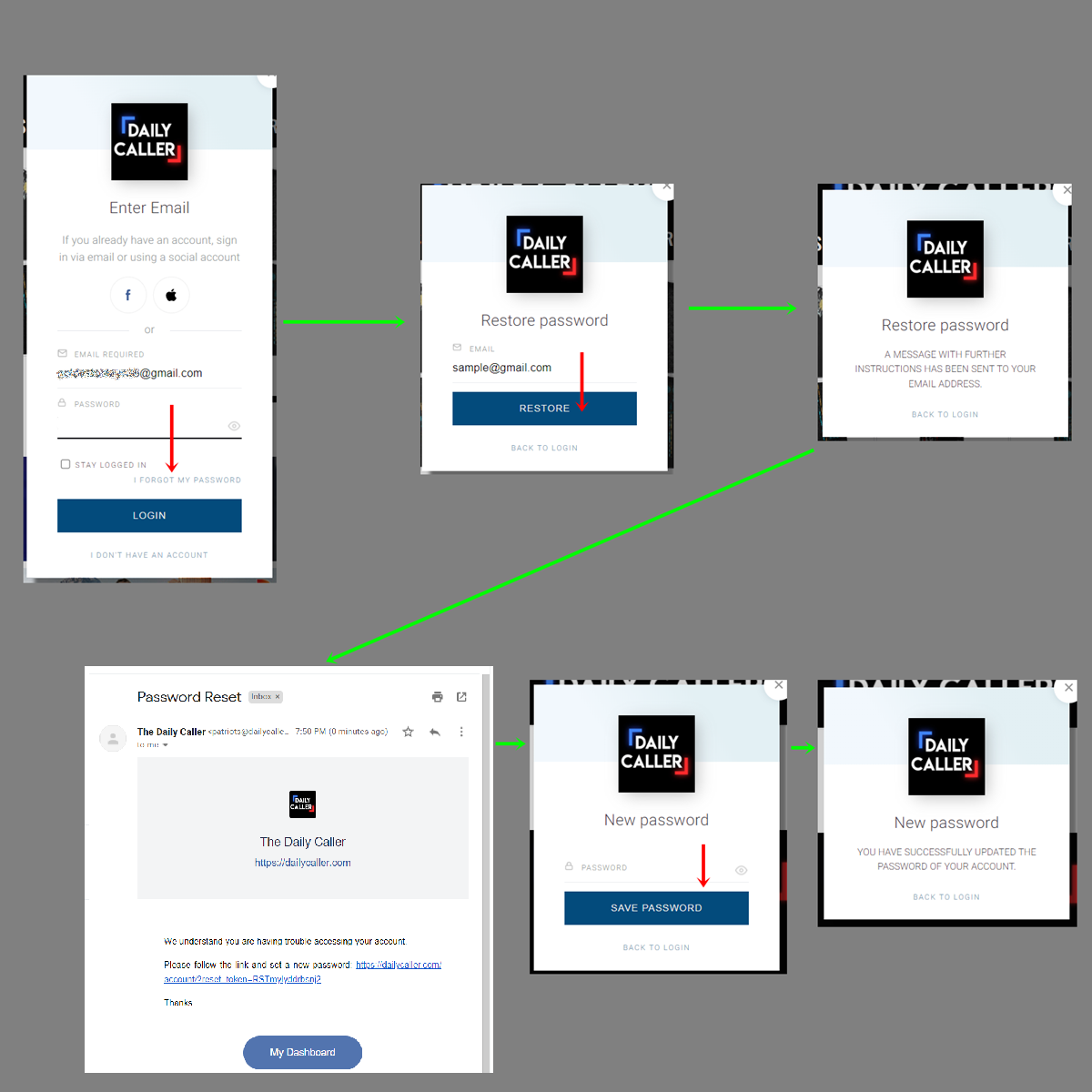
To switch from passwordless login to login via password, first retrieve your email login and click on the link provided in the email. You will be logged into the Daily Caller in your account page. Next, click on the "PROFILE" tab which is under the "MY ACCOUNT" text in the navigation bar. You will be taken to where you can add a password, change your email address, your name, and your commenting display name. Click "CLICK HERE TO ADD A PASSWORD". Once you have click "CLICK HERE TO ADD A PASSWORD", the text with those words will be replaced by two boxes in which you can create and confirm a password. Once you have entered your password twice, click "SAVE CHANGES" and you will now be able to login with a password.
Below is a flowchart of the passwordless-to-password switch mechanism.
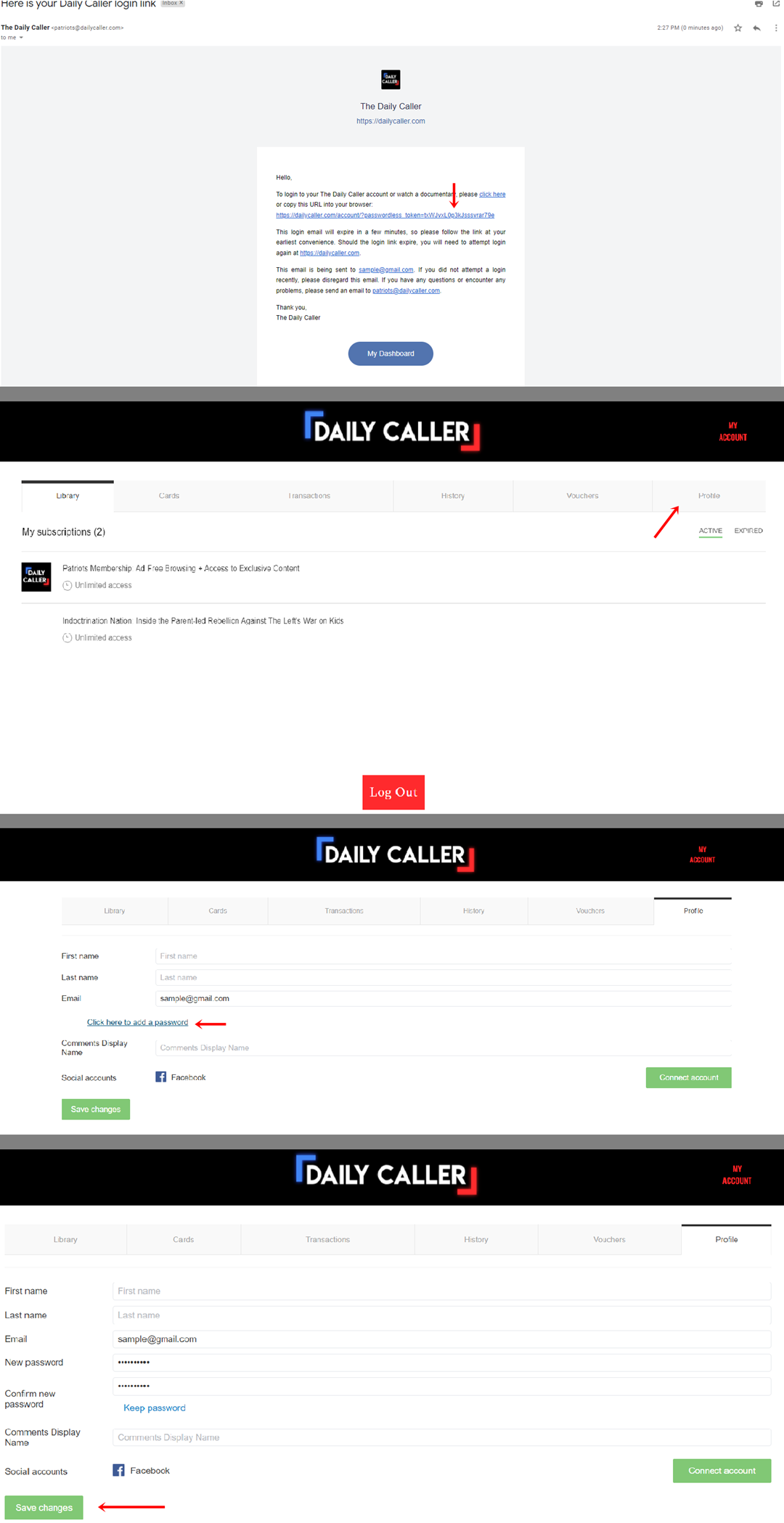
To clear your Android device's Daily Caller app cache, nagivate to "Settings" and go to "Apps." Select the Daily Caller app, as the first screen in the diagram below shows. The next screen, which will be "App info" will have an option under "Usage" that will say "Storage." Click "Storage", and choose to either clear the app's on-device cache or all of its data altogether. If you clear your app's data, your login information and saved articles you may have saved in the app itself will be erased. However, your account itself will not be deleted.
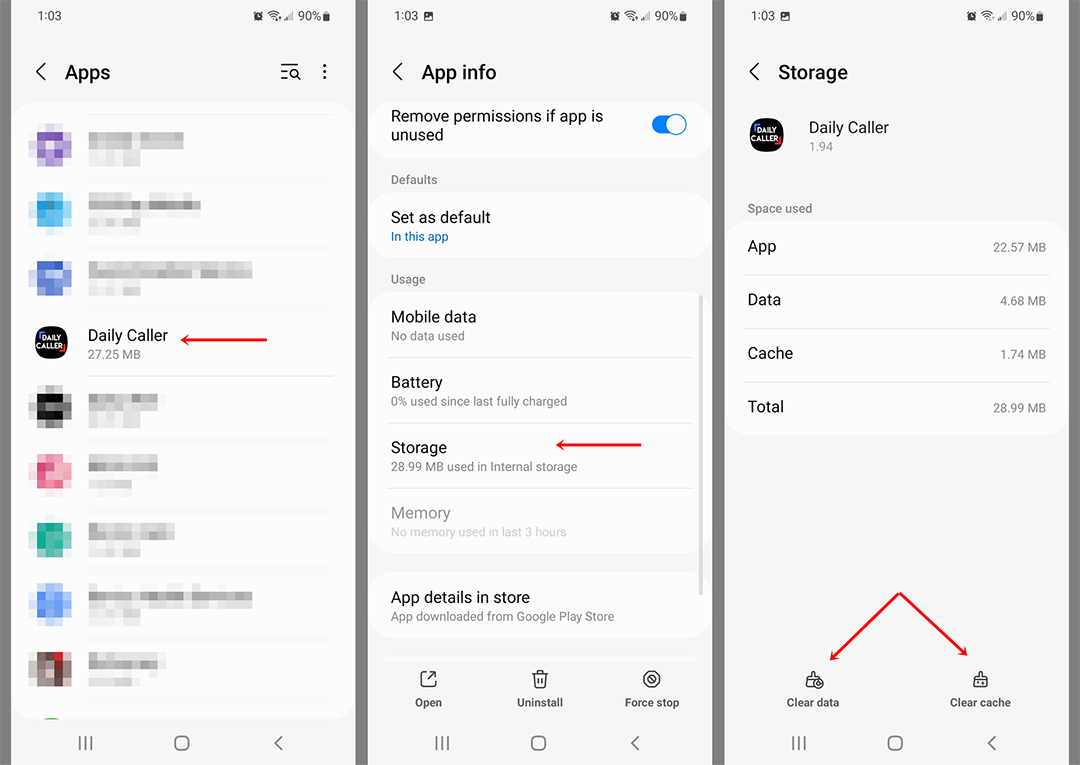
Safari browser users:If you are using the Safari browser, navigate to your iOS/iPadOS device's settings, and scroll down to "Safari." Tap on "Safari," as shown beside the first red arrow in the image labeled '1' in the diagram below. Next, tap 'Clear History and Website Data,' shown beside the second red arrow in image 1 below. A popup will appear, asking you to confirm if you'd like to clear your browser's cache and history. Tap the "Clear" option, shown beside the green arrow in the image labeled '2' in the diagram below.
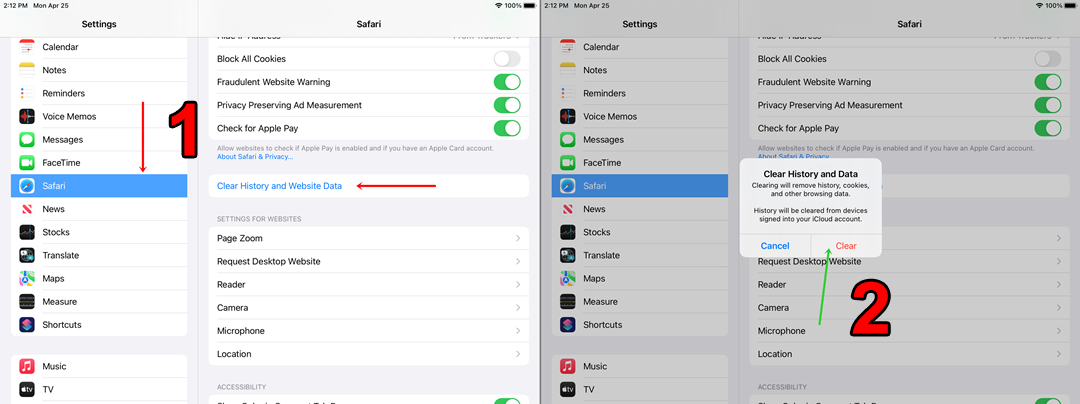
If you are using an iPad tablet, another way to clear Safari's cache/history is to tap the icon in the upper left corner of the browser, as shown in image 1 in the diagram below. Once the sidebar shown in image 2 in the diagram below appears, tap "Clear." Lastly, tap "All time" as shown in image 3 in the diagram below.
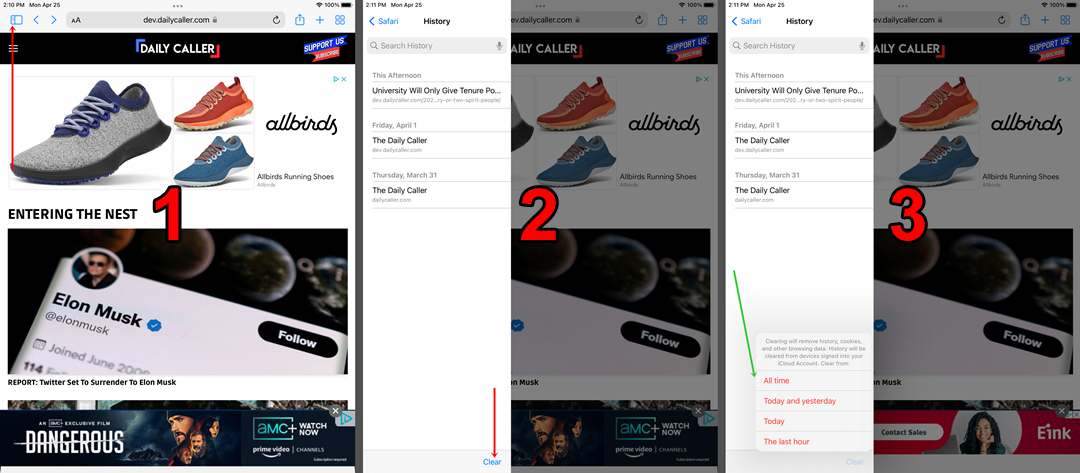
Chrome browser users:First, navigate to the three dots, as shown beside the arrow in image 1 in the diagram below (note: the diagram was made on an iPad - on iPhones, the Chrome navigation bar may be on the bottom of the screen, although the directions are otherwise identical). Next, tap "History" as shown beside the red arrow in image 2 in the diagram brlow. When the popup showing Chrome's browsing history appears as in image 3 in the diagram below, tap "Clear Browsing Data...". You will then be prompted to decide how much of your Chrome history & data to clear. Tap "Clear Browsing Data" to continue the process, as shown in image 4 in the diagram below. Lastly, a popup will apear saying "The items you selected will be removed" under which you will be prompted one last time to confirm, shown in image 5 in the diagram below. Tap "Clear Browsing Data" directly under "The items you selected will be removed" to confirm.
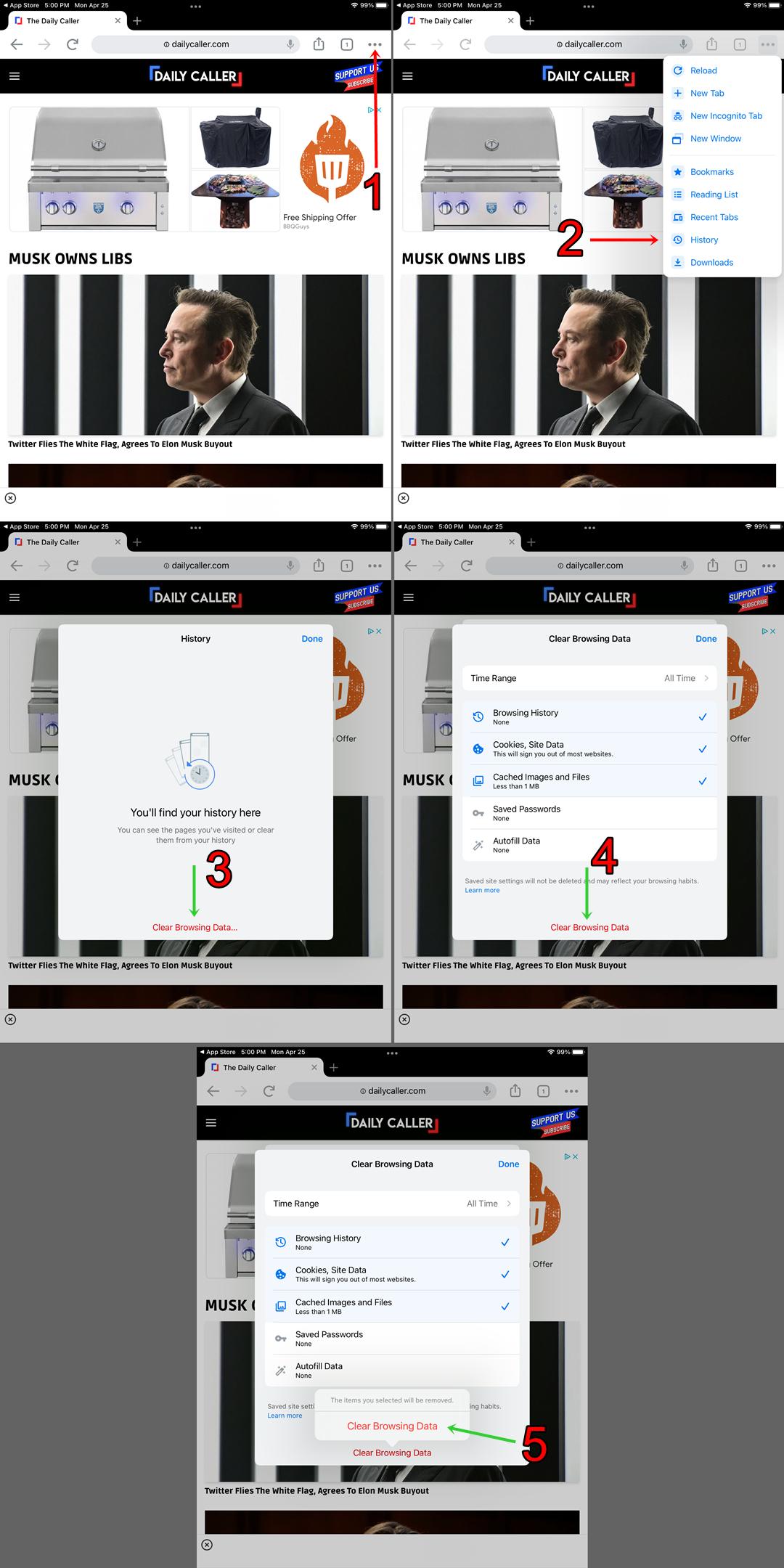
Chrome browser users:Tap the group of three dots, as shown beside the arrow in image 1 in the diagram below. Next, tap settings, as seen in image 2 in the diagram below. Next, select "Privacy and security" as shown beside the arrow in the image 3 below. Select "Clear browsing data", as shown beside the arrow in image 4 in the diagram below. Lastly, tap the button inside of which says "Clear Data", as shown beside the arrow in image 5 in the diagram below.
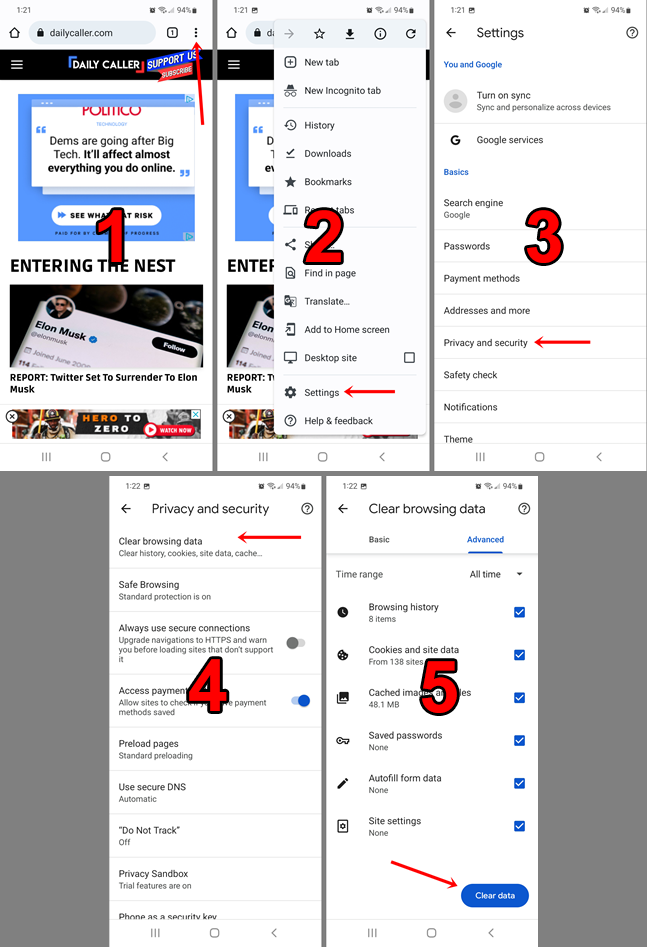
Safari users:Click "History" on the menubar, and select "Clear History...", as shown next to the red arrows labeled 1 and 2, in the diagram below, respectively. When the popup prompt appears, as shown next to the arrow beside the number 3 in the diagram below, select "Clear History."
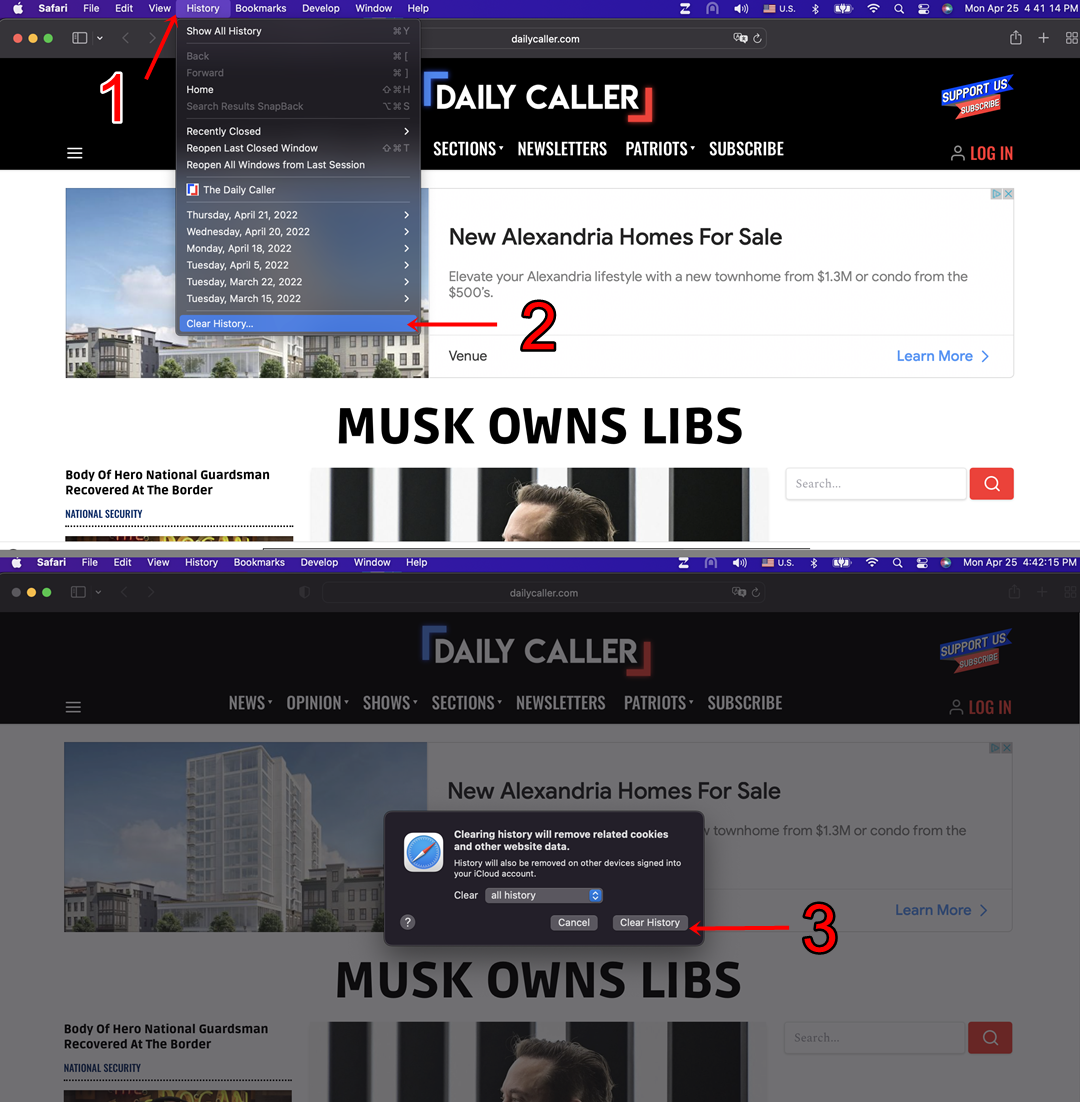
Chrome users (both Windows and Mac):Click the icon depicting three vertical dots, as shown in image 1 in the diagram below. Next, select "Privacy and security" as appears in image 2 in the diagram below. You will see a strip in which is contained "Clear browsing data", shown beside the arrow in image 3 in the diagram below. Lastly, when the popup appears containing the button inside of which is "Clear data" as appears in image 4 of the diagram below, click the button.
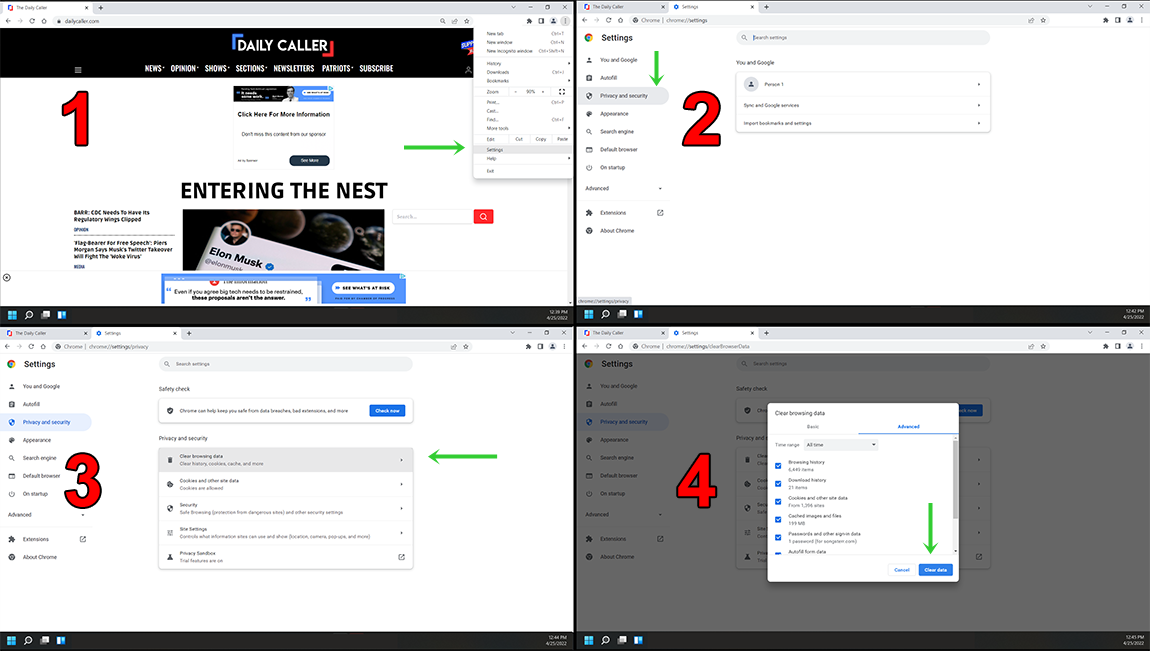
Edge users (both Windows and Mac):Click the icon depicting three horizontal dots, as shown in image 1 in the diagram below. Next, select "History" as shown beside the arrow in image 2 in the diagram below. Next, inside the new History dropdown that appears in image 3 in the diagram below, select the three horizontal dots between the magnifying glass icon and the pin icon - the three dots are beside the green arow in image 3. Next, select "Clear browsing data" as shown in image 4 in the diagram below. Lastly, when the screen and popup that are shown in image 5 appear, click "Clear now" as shown beside the green arrow in image 5 in the diagram below.
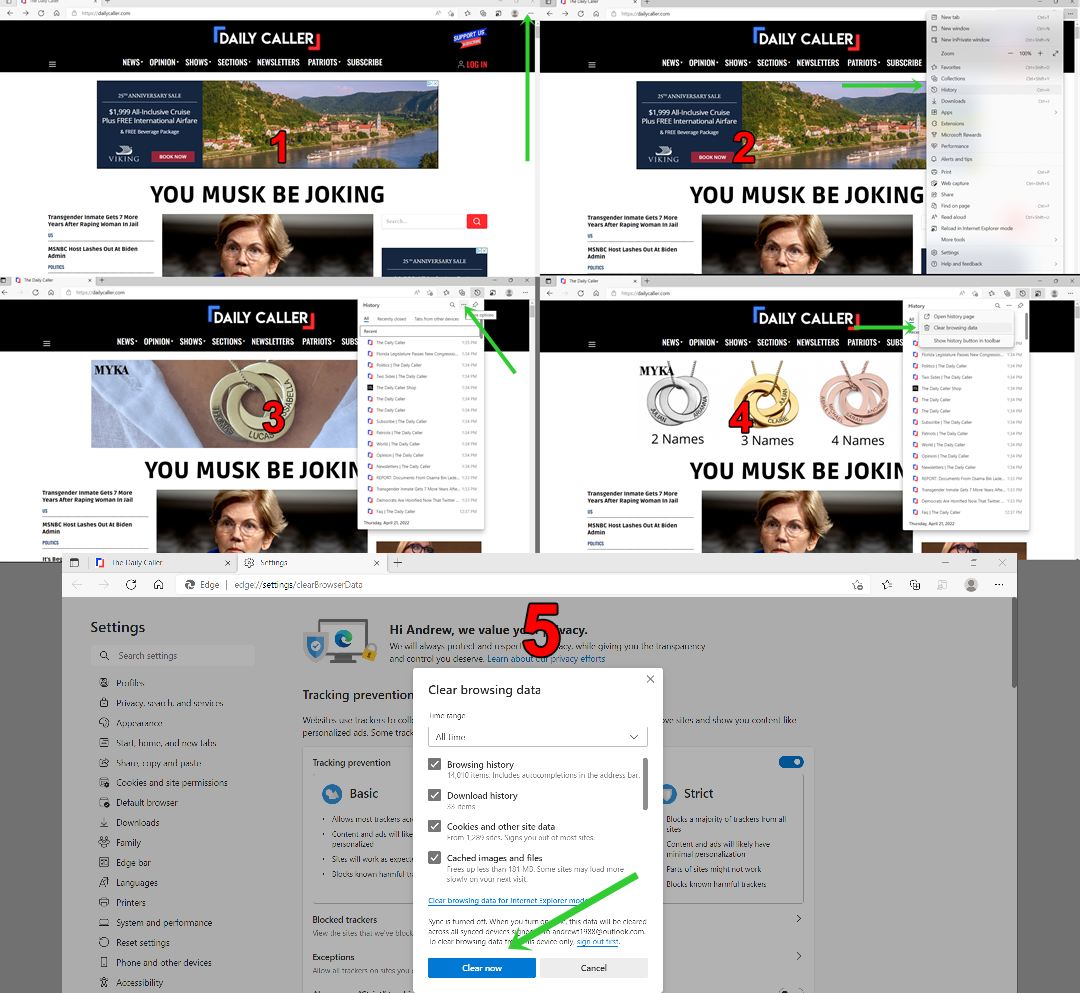
Email and Push Notification Questions
To unsubscribe from our email newsletters, click on the “unsubscribe” button at the bottom of each email. On the following screen, please confirm by clicking 'unsubscribe'.
If you wish to cancel push notifications, please follow the steps on this link
If you would like to have newsletters from The Daily Caller sent directly to your email inbox, you can sign up by dropping your email address in the newsletter box below.
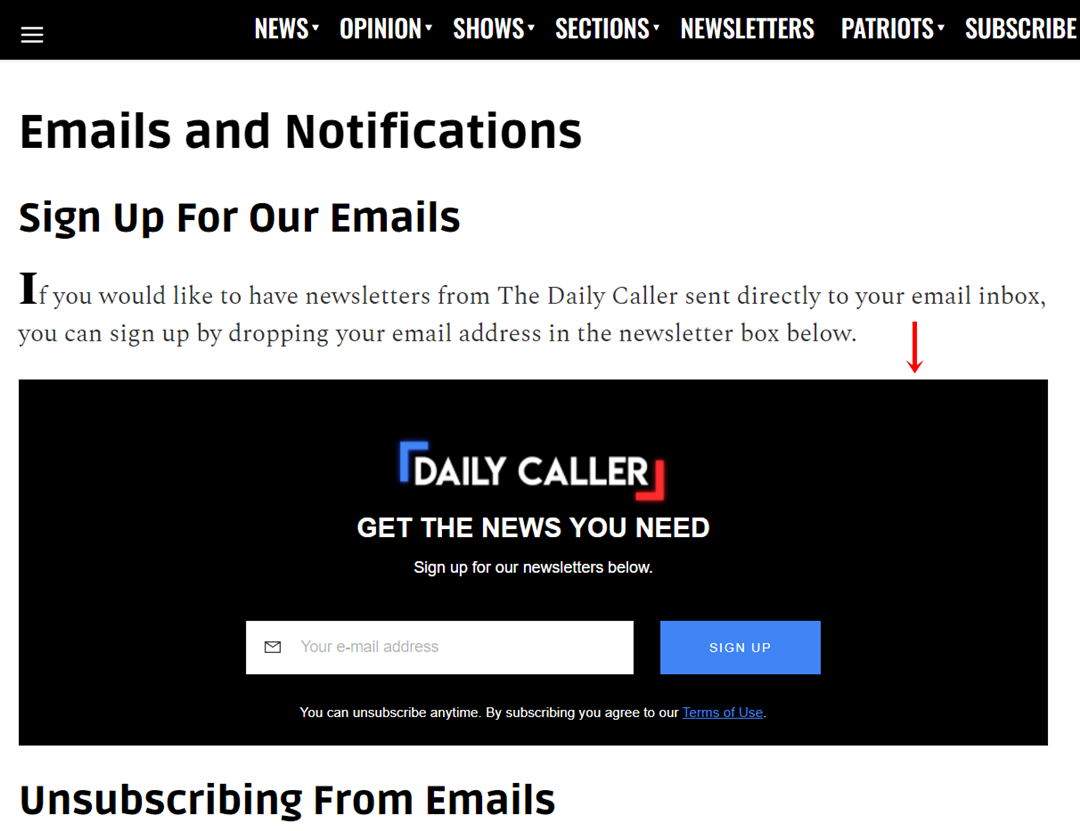
GMAIL: To make sure the Daily Caller’s emails don't end up in your spam folder, it’s essential to whitelist our email address (dailycaller@publisher-news.com). To do this, you must go to Gmail and click the gear icon in top right corner of the page. When you click it, you will notice a sidebar appear on the right side. In the sidebar you will click 'See all settings'.
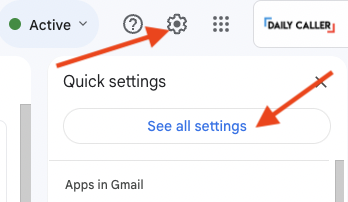
Next, you will be brought to a settings page. Please click the 'Filters and Blocked Addresses' tab. Once you have clicked that, you will click on 'Create a new filter'.
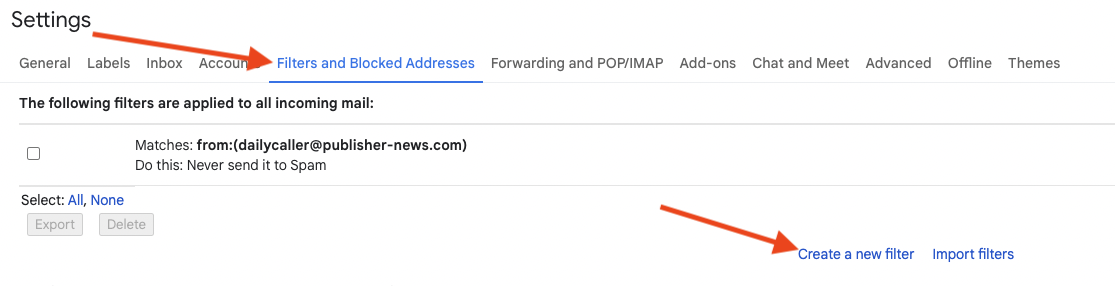
Next, you will need to add our email address (dailycaller@publisher-news.com) to the 'From' field. Once you have done that, you will click 'Create filter'.
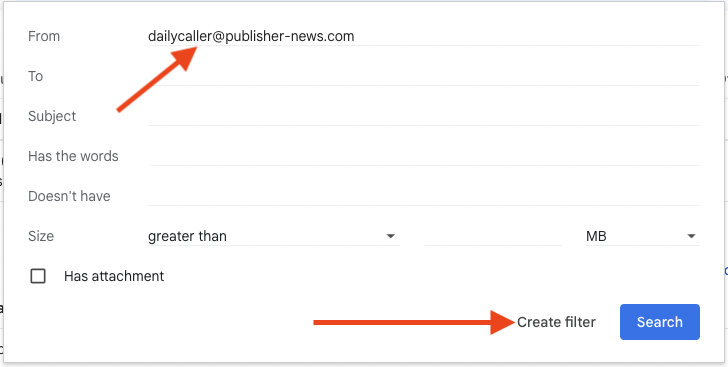
Lastly, select 'Never send it to spam' and click 'Create filter'. You have now successfully whitelisted our email address.
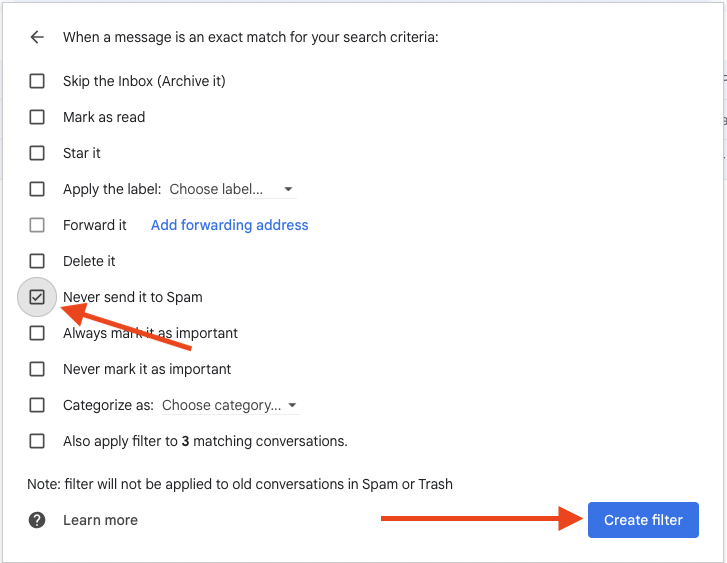
OUTLOOK: To avoid having the Daily Caller’s emails go straight to your spam folder, you must add us (dailycaller@publisher-news.com) to your Safe Sender List. To add an email to your Safe Sender List, you must select the gear icon from the toolbar. From here, a drop down will appear. At the bottom of the menu click 'View all Outlook settings'.
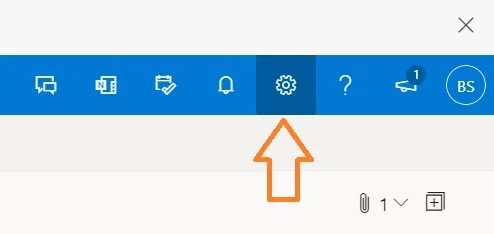
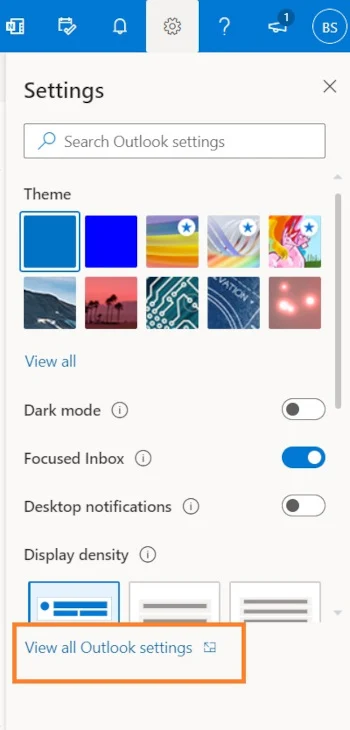
You should now see a settings page. From here, you will click 'Mail' and then click 'Junk email'.
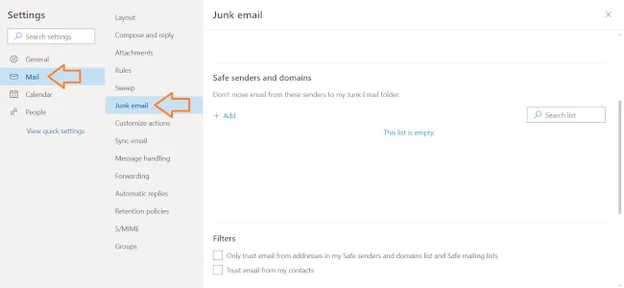
Once you are in the 'Junk email' submenu, you will click 'Add' under 'Safe senders and domains'. Add our email address (dailycaller@publisher-news.com) and choose 'Save'.
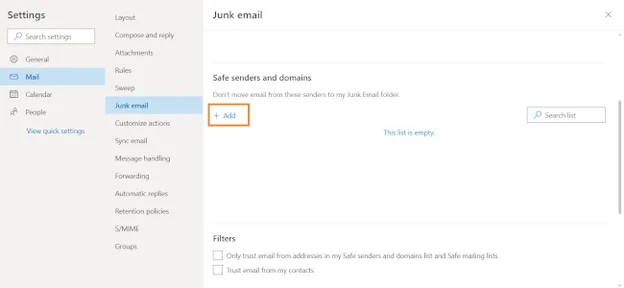
YAHOO: In order to ensure the Daily Caller’s emails do not go to your spam folder, you must whitelist us (dailycaller@publisher-news.com). To do this, you must open Yahoo mail. Once you are in your inbox, you will navigate to 'Settings' and then you will click 'More Settings'. Select 'Filters' and then click 'Add' to enter our email. Next, name the filter and add the email address. Lastly, select to send all mail to 'Inbox' and save your settings.
You are also going to need to save us as a contact in your contact list. To do this, please click the Contacts button near the top right of your email homepage. From here, you can click Add A New Contact, enter our address, and click Save.
AOL: In order to ensure the Daily Caller’s emails do not go to your spam folder, you must add us to your contacts (dailycaller@publisher-news.com). To do this, you must log in to your AOL account. Open 'Contacts' from the left navigation pane. Click the 'New Contact' icon and add our email address. Click the 'Add Contact' button to save.
APPLE MAIL: To prevent our email address (dailycaller@publisher-news.com) from being marked as spam, select the Preferences button in your Mail tab at the top left of your screen. From here, go to the Junk Mail tab. You will then need to click the button that says Enable Junk Mail Filtering. Below this box, you will see another section called The Following Types Of Messages Are Exempt From Junk Mail Filtering. Please click the first box, Sender Of The Message Is In My Contacts. Now, you need to add our address to your VIP list (contact list).
To add us to your VIP list, go to one of our emails and click on our address at the top of the email. You’ll see a drop down menu with the option to click Add To VIPs. Now the Daily Caller’s emails will go straight to your inbox.
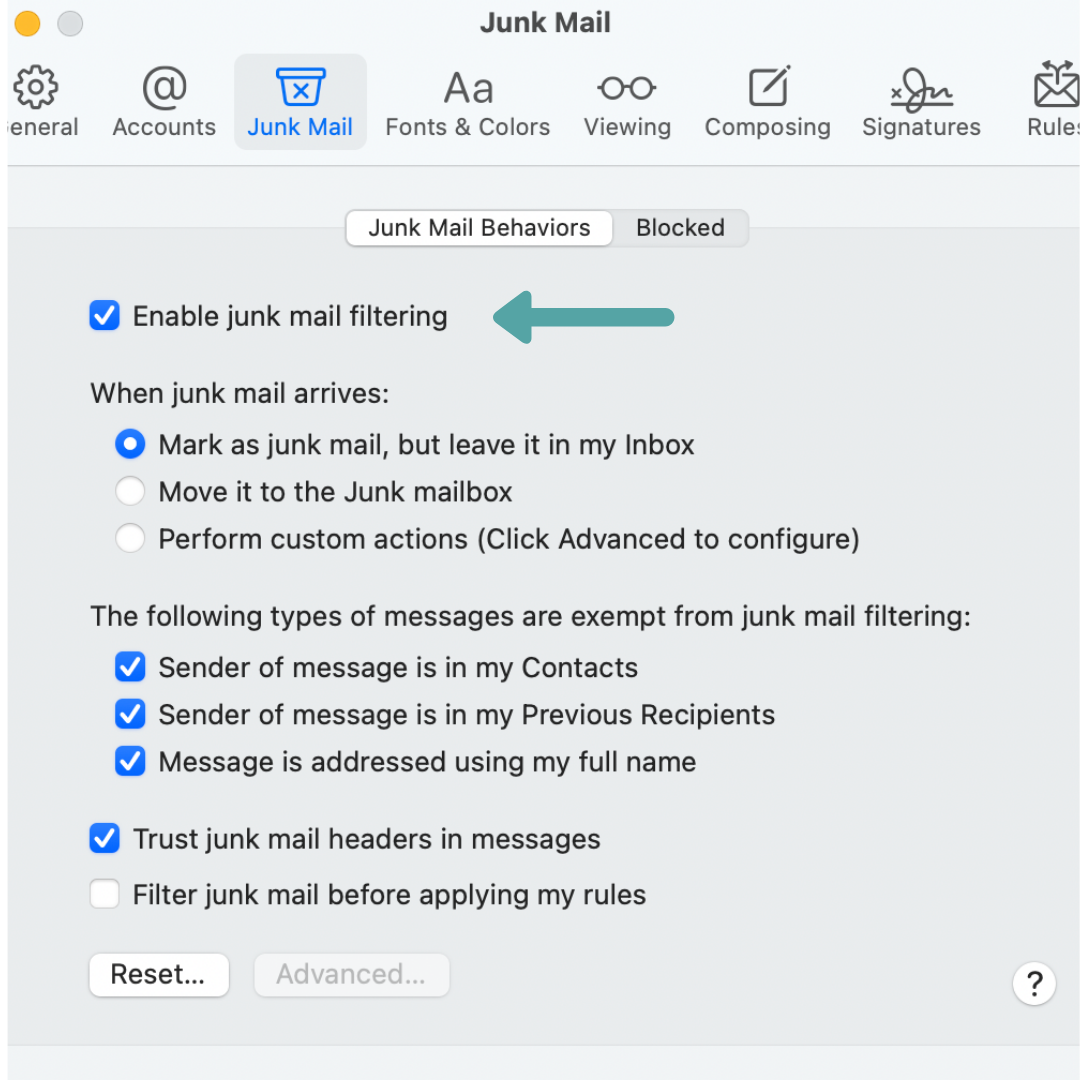
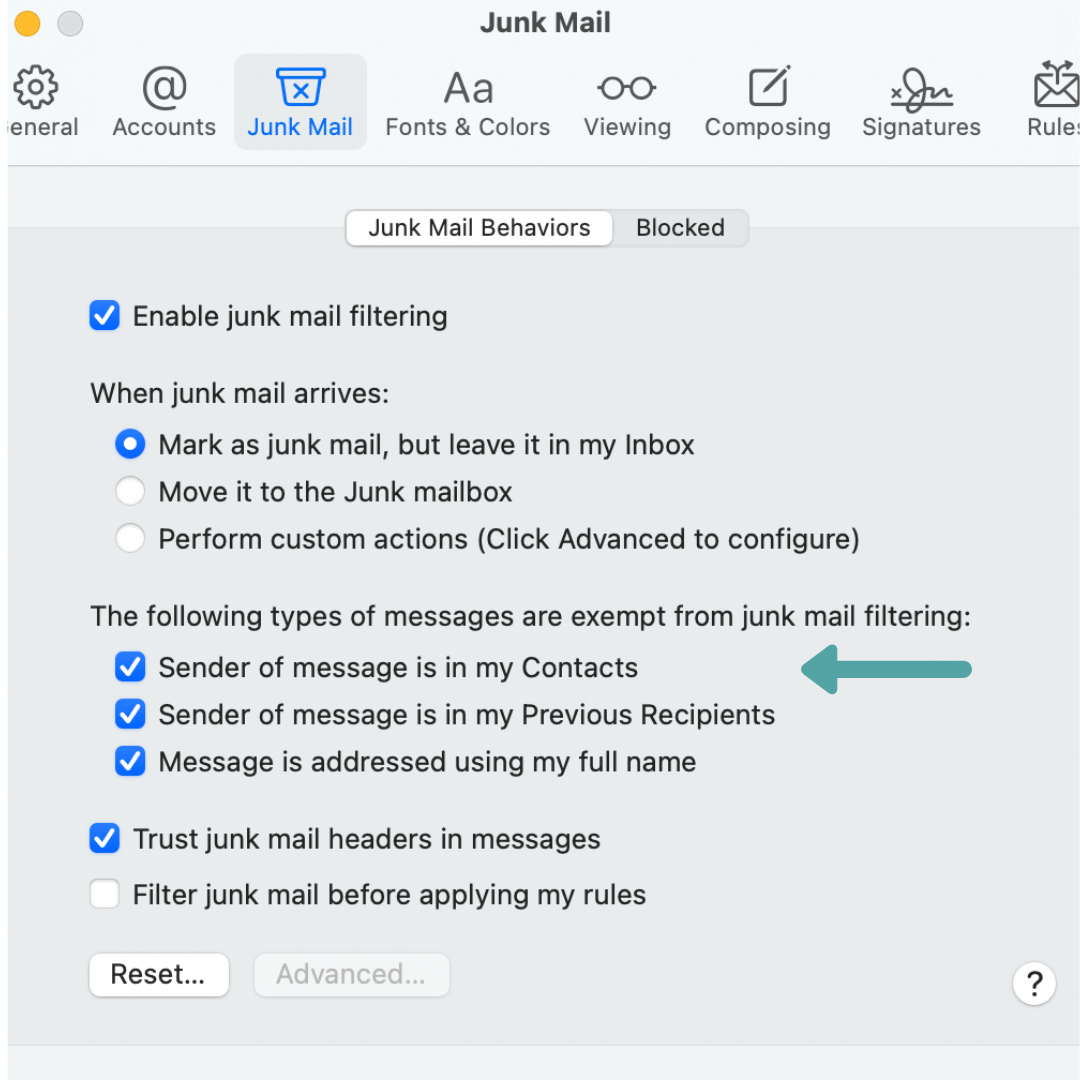
The Daily Caller emails for which you signed up will only go to the inbox of the email address with which you signed up. They will not be automatically forwarded to other email addresses you may have. Additionally, be sure to add 'dailycaller@publisher-news.com' to your Trusted Senders.
On the Emails and Notifications page, the box in which you can sign up for our newsletters is served by an outside vendor. It should appear within a few seconds of navigating to the page. The box will appear under the word "below" in the first paragraph. If it does not appear within a few seconds, refresh your browser. Additionally, make sure you are not using any adblockers or VPNs, as they are incompatible with the Daily Caller website.
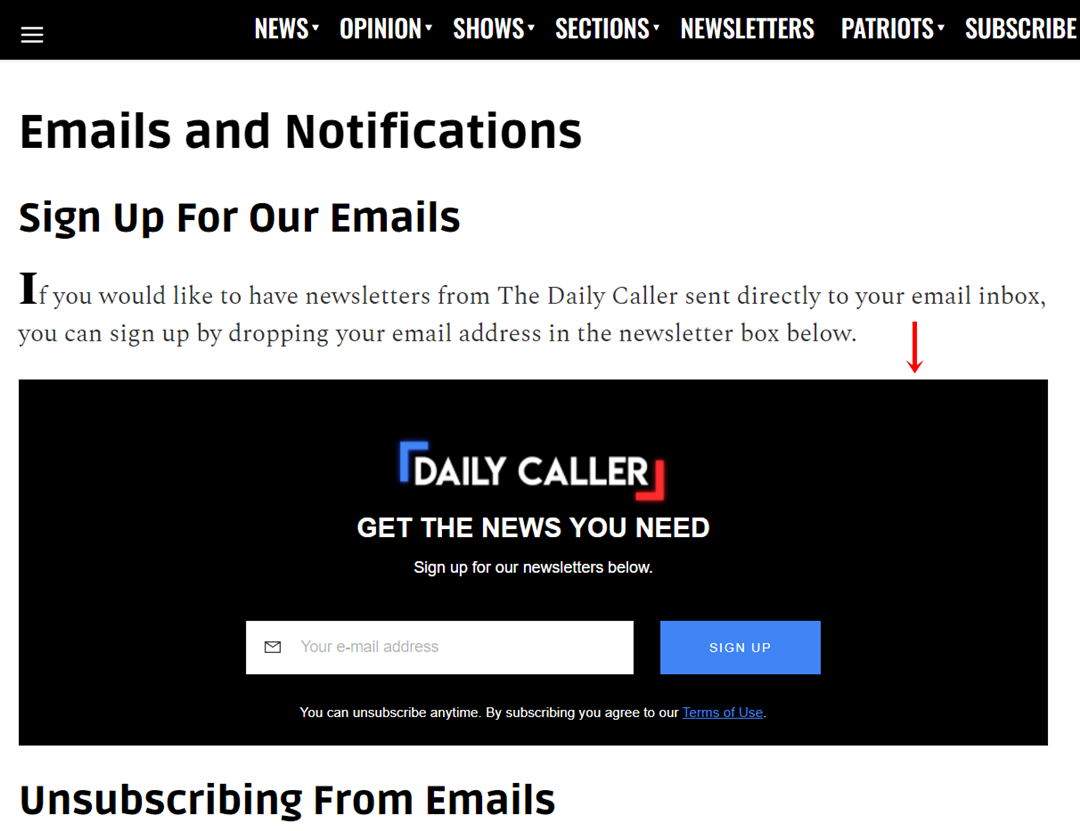
Commenting
Because the Daily Caller is incompatible with ad-blocking software (e.g. uBlock Origin), many site features, especially our commenting system, may not work as intended while using them. As such, the wrong comments may appear in an article's comment section.
Log in to your account by clicking 'LOGIN' at the top of the site. Once logged in you should see a 'MY ACCOUNT' button. Go to your account then to the 'PROFILE' tab. Update the Commenter Display Name field and click 'Save
changes'. If you do not see the id change the next time you comment, try logging out and logging back in.
The change may take 5-10 minutes to be reflected while commenting.
Legal Questions
No, we at the Daily Caller do not sell your data.
To view our terms of use, please click here. For more information about our privacy policy, please visit, http://dailycaller.com/footer/privacy-policy/. If you have further questions regarding our privacy policy, please contact privacy@dailycaller.com.
Please reach out to TOU@dailycaller.com to inquire about our terms of use.
For any copyright matters, contact our designated Digital Millennium Copyright Act (DMCA) agent at copyrightagent@dailycaller.com
Editorial and News Questions
To send us a tip, please click here. Another way to send us a tip is to email us at tips@dailycaller.com.
We are committed to giving everybody a fair hearing if they believe a story is unfair or incorrect. Complaints about a story should be emailed to corrections@dailycaller.com. If a correction is warranted it will be published as soon as possible. Serious errors will be highlighted at the top of a story.
Please submit your op-ed piece to opinion@dailycaller.com. Your submission should include a short bio and should only have one space between sentences.
Sales and Business Questions
For more information on the Daily Caller's advertising offerings, contact: advertise@dailycaller.com.
Email advertise@dailycaller.com with a description of the ad or bad experience and include any information you're able to provide, such as screenshots, URLs, advertiser id, browser version, and device.
Media Inquiry
To book one of our reporters for a media appearance, please contact Margaret Crilley, Director of Operations and Public Affairs. You can reach her at bookings@dailycaller.com.
Career and Jobs Questions
If you can write quickly and want competitive pay from a high-traffic news outlet, the Daily Caller wants you as a contributor. The Caller wants politically aware and self-motivated contributors searching for a chance to get professional bylines in a national news outlet. Interested applicants should send a resume, cover letter, and any writing samples to careers@dailycaller.com.
To see which positions we are currently hiring for, please check our employment page here.
For all other questions, please contact us:
The Daily Caller
1775 Eye Street NW
Suite 1150-290
Washington, DC 20006
(202) 506-2027